Written by Allen Wyatt (last updated February 12, 2022)
This tip applies to Excel 2007, 2010, 2013, 2016, 2019, 2021, and Excel in Microsoft 365
Dennis has some of his Excel workbooks displayed in Windows Explorer with the image of the first worksheet showing. Other workbooks don't display the thumbnail. It would be great if he could have all of his Excel workbooks display this thumbnail, so he wonders if there is some setting he needs to make that controls this.
Actually, Excel provides a couple of settings that control this feature. First, Excel lets you control the saving of the thumbnail image when you first save the workbook or when you use the Save As command to save the workbook under a new name. The Save As dialog box contains a Save Thumbnail check box at the bottom. (See Figure 1.)
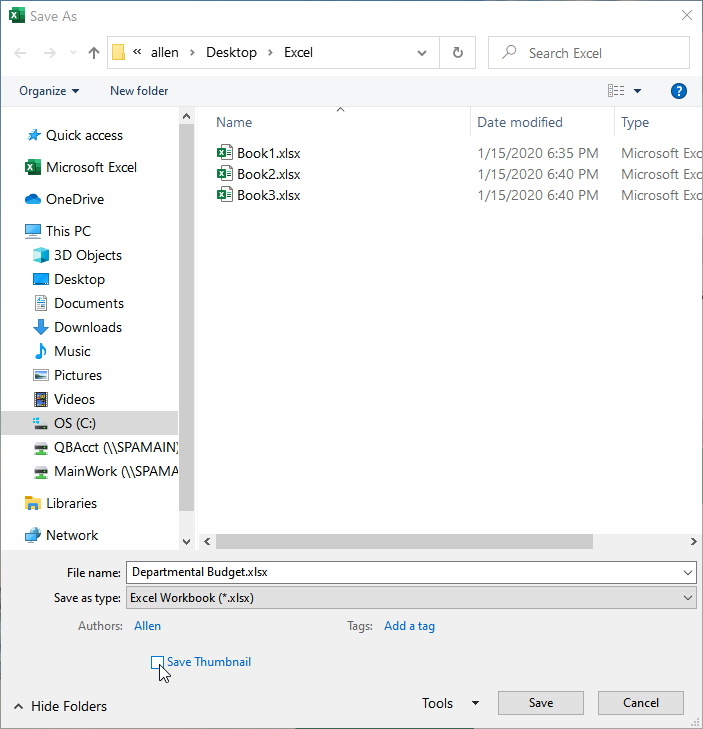
Figure 1. The Save As dialog box.
Select the check box, and when you save the workbook the preview image is saved with it. The image represents the appearance of the first worksheet in the workbook. (You have no control over which worksheet is used in the preview.)
On some systems, the Save Thumbail check box may be selected by default; on others it may not. Whether the check box is defaulted to "selected" or "not selected" is controlled, interestingly enough, by a Properties setting. Here's how you change that setting in Excel 2010 and later versions:
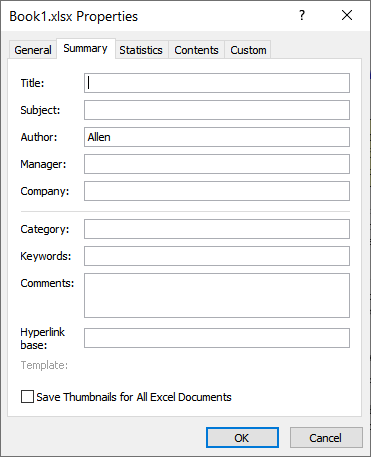
Figure 2. The Summary tab of the Properties dialog box.
How you do it in Excel 2007 is just a bit different:
The reason that I said that how you set this option is interesting is because it affects ALL workbooks, not just the one whose properties you are adjusting. All that this particular setting does is to make sure that the Save Thumbnail check box, on the Save As dialog box, defaults to selected. It does this for all future times that the Save As dialog box displays.
It should be noted that the only way to save a thumbnail for an existing workbook that doesn't have one already saved is to open the workbook and use the Save As dialog box (press F12 to display it) to resave the workbook. (Don't forget to make sure the Save Thumbnail check box is selected before saving.) It is easy to forget to do this on workbooks you receive from others which may not have had the thumbnail saved.
It should also be noted that if you save your workbook via a macro, there doesn't appear to be a way within VBA to set this particular setting. Thus, macro-saved workbooks are not saved with a thumbnail, and the only way that I know of to save that thumbnail is to later open the workbook and manually go through the Save As steps to save it with the thumbnail.
If you still cannot see the thumbnails in a Windows Explorer window, make sure you have the view in that window set to use medium (or larger) icons. Any other views may not display the desired thumbnails.
ExcelTips is your source for cost-effective Microsoft Excel training. This tip (13206) applies to Microsoft Excel 2007, 2010, 2013, 2016, 2019, 2021, and Excel in Microsoft 365.

Create Custom Apps with VBA! Discover how to extend the capabilities of Office 365 applications with VBA programming. Written in clear terms and understandable language, the book includes systematic tutorials and contains both intermediate and advanced content for experienced VB developers. Designed to be comprehensive, the book addresses not just one Office application, but the entire Office suite. Check out Mastering VBA for Microsoft Office 365 today!
If Excel thinks a workbook should not be changed, there is a good chance it will be opened as read-only. This tip looks ...
Discover MoreExcel is always monitoring how you use a workbook and can notify you if it detects a potential problem. One such message ...
Discover MoreTired of your workbooks being left open on the screen where they can be seen by anyone passing by? Here's a way to have ...
Discover MoreFREE SERVICE: Get tips like this every week in ExcelTips, a free productivity newsletter. Enter your address and click "Subscribe."
2022-02-15 18:03:53
Tomek
Also, in Office 365 the setting is "sticky" and stays whether changed in Document properties dialog box or in Save-As dialog box.
Additionally, simple Save updates the thumbnail if the current setting is to save thumbnails.
Beware! If the thumbnail saving is unchecked, opening and re-saving a file that had the thumbnail saved will remove it. Reason for that is that it is an Excel setting, not specific to a particular file.
2022-02-15 17:50:23
Tomek
In Office 365 the thumbnail displayed shows the sheet active when the file was saved. It shows the top left corner though, not the active cell even with Freeze Panes turned on.
Got a version of Excel that uses the ribbon interface (Excel 2007 or later)? This site is for you! If you use an earlier version of Excel, visit our ExcelTips site focusing on the menu interface.
FREE SERVICE: Get tips like this every week in ExcelTips, a free productivity newsletter. Enter your address and click "Subscribe."
Copyright © 2025 Sharon Parq Associates, Inc.
Comments