Please Note: This article is written for users of the following Microsoft Excel versions: 2007, 2010, 2013, 2016, 2019, and Excel in Microsoft 365. If you are using an earlier version (Excel 2003 or earlier), this tip may not work for you. For a version of this tip written specifically for earlier versions of Excel, click here: Importing Custom Lists.
Written by Allen Wyatt (last updated December 11, 2021)
This tip applies to Excel 2007, 2010, 2013, 2016, 2019, and Excel in Microsoft 365
Custom lists are a rather esoteric Excel feature that allows you to specify ordered lists of information for virtually any purpose. For instance, a list might include a series of classes or workshops, or it might include a series of employee names. Custom lists can be used when sorting data tables, and they can be used by the AutoFill feature.
How you create a custom list from scratch has been covered in other issues of ExcelTips. Rather than creating a list from scratch, however, you might find it easier to import a list from a series of cells already in your worksheet. Follow these steps:
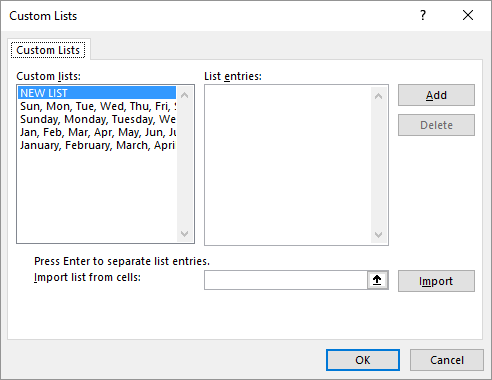
Figure 1. The Custom Lists dialog box.
You can now use the custom list as you would any other custom list in Excel.
ExcelTips is your source for cost-effective Microsoft Excel training. This tip (6243) applies to Microsoft Excel 2007, 2010, 2013, 2016, 2019, and Excel in Microsoft 365. You can find a version of this tip for the older menu interface of Excel here: Importing Custom Lists.

Excel Smarts for Beginners! Featuring the friendly and trusted For Dummies style, this popular guide shows beginners how to get up and running with Excel while also helping more experienced users get comfortable with the newest features. Check out Excel 2013 For Dummies today!
Government and industrial organizations often use a numbering system that relies upon a number both before and after a ...
Discover MoreExcel is great at sorting information in a worksheet. Sometimes it can be a bit confusing as to how to set up the sort ...
Discover MoreWhen you are sorting by text values, Excel can be very literal, which may not get you the sorting that you want. This tip ...
Discover MoreFREE SERVICE: Get tips like this every week in ExcelTips, a free productivity newsletter. Enter your address and click "Subscribe."
2021-12-11 10:30:19
J. Woolley
My Excel Toolbox includes the dynamic array function ListCustomLists(), which simply lists all of Excel's Custom Lists (built-in plus user-defined) as an array with 1 column and N rows. You can use it like this:
=ListCustomLists()
In older versions of Excel you can use it with the SpillArray function like this:
=SpillArray(ListCustomLists())
See https://sites.google.com/view/MyExcelToolbox/
Got a version of Excel that uses the ribbon interface (Excel 2007 or later)? This site is for you! If you use an earlier version of Excel, visit our ExcelTips site focusing on the menu interface.
FREE SERVICE: Get tips like this every week in ExcelTips, a free productivity newsletter. Enter your address and click "Subscribe."
Copyright © 2024 Sharon Parq Associates, Inc.
Comments